Your UWE Bristol account
A guide to your UWE Bristol username, email, passwords, multi-factor authentication (MFA) and other accounts available as part of your studies.
About your UWE Bristol account
Who is it for
Everyone at UWE Bristol – students and staff – has a UWE Bristol IT account with Microsoft to sign in to university systems and any of the Microsoft products and services available to you.
What does it do
Your account 'credentials' enable you to access UWE Bristol systems and keep your information secure. The combination you use will depend on which systems you are using.
How to get one
Your account is automatically created for you before you start your course. The order in which you get your details is below.
- After receiving confirmation for Admissions that you're a UWE Bristol student, we will create your account, which can take up to five working days.
- Your UWE Bristol username, email address, and instructions about generating your initial temporary password are sent to the email address you used when applying for your course.
- Once generated, your initial temporary password is also sent to the email address you used when applying for your course.
- Instructions about what to do next are included with your initial temporary password and will involve setting up your UWE Microsoft account and multi-factor authentication (MFA).
- We will prompt you to set up authentication methods when logging into MYUWE to register. (MYUWE is our student app for everyday access to key systems, timetables, coursework, marks and personal information).
- While setting up your UWE Microsoft account, you should also change your initial temporary password. Passwords must be a minimum of 12 characters; we recommend using a passphrase of three random words and a password manager to store your passwords to save you from remembering them all.
What it looks like
Your account includes your:
- UWE Bristol email address
When used with your password and MFA, it will enable access to most UWE Bristol systems.
The format is your first name, possible numbers, a dot, your last name, and '@live.uwe.ac.uk'.
Example: Joe23.Bloggs@live.uwe.ac.uk - UWE Bristol username
When used with your password and MFA, it will enable access to some UWE Bristol systems.
The format is your first initial, possible numbers, a hyphen, and your last name.
Examples: j23-bloggs - Password
- MFA
You can manage your password and security settings in your Microsoft account:

Some details, such as your name, username and email address, are managed at an organisational level, and you can't edit them.
Using your account
- Most UWE Bristol systems use your UWE Bristol email address to log in, but some use your UWE Bristol username.
- You will need your username or email address, password, and MFA.
- The MFA element will depend on which system you are using.
- Many systems use single sign-on, meaning you won't have to log into everything independently once logged on to the network.
Which username to use and when
UWE Bristol email address
Used to access:
- student computers (you can also use your UWE Bristol username)
- Wifi (eduroam)
- MYUWE
- Blackboard
- UWE Bristol email (Outlook)
- Microsoft account
- Microsoft 365 apps
- Adobe Express
- library account
UWE Bristol username
Used to access:
- student computers (you can also use you UWE Bristol email address)
- student printing (Pharos)
- Car parking
Other accounts
Your college may give you access to specific course-related accounts using either your UWE Bristol username or email address, and password. Your course leader will provide you with more information.
Computer Science students - see our IT support for Computer Science students.
Managing your account
Your Microsoft account is where you can:
- change your password
- add, change, or delete your authentication (MFA) methods
- change your default authentication (MFA) method
- reinstall the Microsoft Authenticator app on a new device
- personalise language and region settings and see your sign-in history.
Your security info and authentication/sign-in methods
Your security info and authentication/sign-in methods
- You will need to use two authentication methods to reset your password yourself – for example, using the authenticator app and receiving a call or text, or using a personal email and the authenticator app.
- You will only need one authentication method to sign in to UWE Bristol systems – we recommend using the Microsoft Authenticator app as it does not require data or an internet connection to generate time-based one-time passcodes.
- Setting up more than two authentication methods (such as text or call, authenticator app, email, alternative email or phone) covers you for most scenarios to prove who you are to get into UWE Bristol systems, meaning fewer unwanted interruptions from your studies. It’s also beneficial if you travel abroad as the way you authenticate could change from how you do it in the UK.
Please note that Microsoft doesn't allow email as a method for MFA.
Why you should use the Authenticator app
- You don't need an internet connection to receive time-based one-time passcodes.
- You can install the Microsoft Authenticator app on up to five mobile devices. If, for example, you don't have your phone and need to sign in and have access to one of the other devices, you can still input the onscreen code.
- You can back up most authenticator apps so that if you need to reinstall them onto a new device, you can restore them from the backup, meaning all your accounts will be visible.
- We strongly recommend the Microsoft Authenticator app for reliability; however, you can use an alternative authenticator app.
Changing your password
You will need your existing password:
- Log into your Microsoft account using your UWE Bristol email address and existing password.
- You can change your password in the security info section. You will need to use authentication to get into this section.
- You must change the initial temporary password you received when you started.
- Passwords must be at least 12 characters long - we recommend using three random words and to avoid using personal information or a previous password.
- We recommend using a password manager. One is integrated with Edge, which you can access from any device by signing into Edge with your UWE account.
- Changing your password will take immediate effect, and we may prompt you to sign in again to any systems you are using.
- You must 'forget' eduroam and use your new password to rejoin.
Resetting your forgotten password
You will need access to two of your authentication methods.
- Head to the Microsoft online password reset tool and follow the onscreen steps.
- Passwords must be at least 12 characters long - we recommend using three random words and to avoid using personal information or a previous password.
- Resetting your password will take immediate effect, we may prompt you to sign in again to any systems you are using.
- You must 'forget' eduroam and use your new password to rejoin.
Compromised passwords
You must change your password if you suspect a data breach or think your account has been compromised.
Remember: the university will never email or call you to confirm your password. Never give this information to anyone.
Changing devices and numbers
With at least two authentication methods set up, you should still be able to verify who you are if you have a new phone and/or new phone number.
The only likely scenario where this wouldn’t be the case is if you meet all three points below:
- You have both a new phone and a new number
- You don’t have access to either your old phone or number
- You have only used the Microsoft Authenticator app on your old phone.
This would mean you can't receive a call or text or reinstall and use the authenticator app. If you had email as another method, Microsoft doesn’t allow this for MFA.
If you're in the situation above, contact the IT Service Desk by phone so we can reset your password and MFA. We can’t reset anything by email.
Stay safe and secure online
Top tips and advice to help safeguard you, others and the University against cyber threats.
Information Security ToolkitTravelling outside the UK
To stay connected with UWE Bristol systems when traveling outside the UK (for example Blackboard, MYUWE), use the guidance below to make sure you can still access your files and study materials securely.
- Add more than two sign in methods in your Microsoft account – this means if one isn’t available, such as SMS, you still have two required methods.
- If you rely on SMS or phone calls for MFA, make sure your mobile data plan includes roaming outside of the UK.
- If you’re using a different SIM card while abroad, update your account with that number - before you swap the SIM cards over.
- If you rely on the Authenticator app and it’s not available, follow the steps below:
- Select the I can't use my Microsoft Authenticator app right now option.
- Choose the Use a verification code option.
- Open the Authenticator app on your mobile and select your UWE Bristol account.
- Enter the six-digit one-time password code on your computer screen.
Why you need multi-factor authentication (MFA)
MFA is more secure than just using a password because it requires something you know plus something you physically have.
We will prompt you to set up or update MFA when you register.
To learn more about MFA and keeping your data secure, visit our Information Security Toolkit.
Why you should use MFA
The short answer is "because it'll make things more secure". The long answer involves Ronald Reagan.
You may also be interested in

Passwords
Advice on strong passwords, keeping them secure and password managers.

Contact the IT Service Desk
How to contact and get help from IT Services at UWE Bristol.
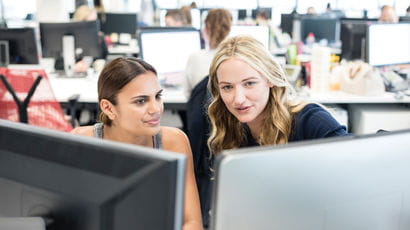
Support for Computer Science students
Additional information and support documentation for Computer Science students.

Information Security Toolkit
Top tips and advice to help safeguard you, others and the University against cyber threats.
