AppsAnywhere
Software on-campus and at home.

AppsAnywhere is a platform similar to an app store that provides access to the software you need for your studies. It is available on all campus computers and any personal devices running Windows or macOS, whether you are on or off campus.
Please note that AppsAnywhere does not currently support Chromebooks, Windows 10 and 11 in S mode, or mobile and tablet devices.
Getting started
- Open AppsAnywhere by visiting https://appsanywhere.uwe.ac.uk
- Log in using your UWE Bristol email and password.
- If you are using your own device, you might need to install the 'AppsAnywhere Client' to launch the applications; a prompt will appear if necessary.
- Use the search bar to find the software you need. Click the app icon to view a description and information on availability.
- Some software may require you to connect to the UWE VPN, which serves as a gateway and is required each time you use the software.
- Some specialist software may take longer to download during the initial launch. To speed up this process, consider doing it on campus while connected to eduroam.
For more detailed guidance, please refer to the instructions for Windows and Mac users.
AppsAnywhere FAQs
Here are some of the common questions we get asked about AppsAnywhere from other students.
User FAQsUsing a VPN
Some software is licenced exclusively for use on campus computers.
If you're using your own device on or off campus or a UWE Bristol device off-campus, you'll need a UWE VPN (virtual private network) connection to obtain a license for these packages.
Please note that other VPNs won't work with AppsAnywhere.
A VPN extends a private network (in this case, UWE Bristol) across a public network (your broadband or other internet connection). It allows your computer or laptop to communicate securely with licence servers on the UWE Bristol network.
Starting a UWE VPN connection
When you first launch an app in AppsAnywhere that required a VPN connection, you will be prompted to install UWE VPN. Alternatively, you can create a UWE VPN connection first using the steps below:
- Open AppsAnywhere by going to https://appsanywhere.uwe.ac.uk/ and log in using your UWE Bristol email and password
- Search VPN in the search apps bar
- Select *UWE VPN*
- Click Download
- Follow the instructions in the Setup Wizard window:
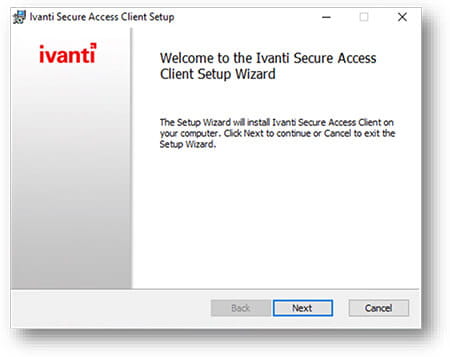
- Once the setup is complete, open Ivanti Secure Access Client and click the + button to add a new connection:
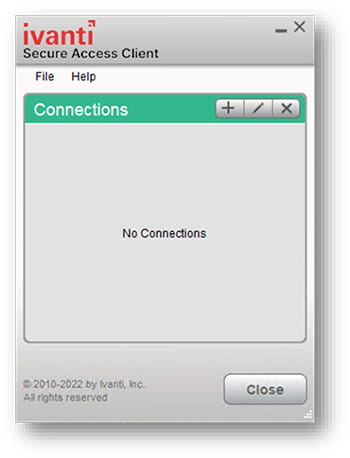
- In the 'Add Connections' window, enter the following details:
Name: AppsAnywhere
Server URL: xa.uwe.ac.uk/licence (must be lowercase)
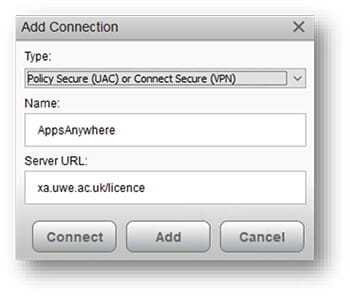
- Click Connect - you may need to authenticate your connection using MFA.
- In the 'Connect to: AppsAnywhere' window, enter your UWE Bristol password as the secondary password, then click Connect:
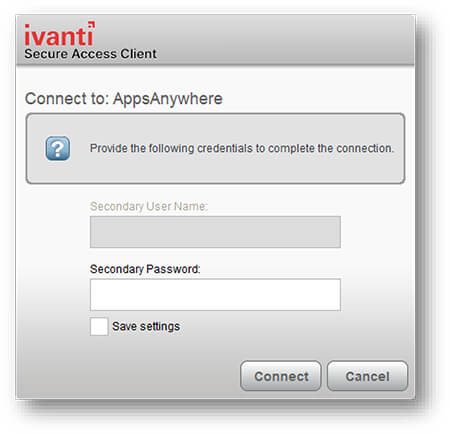
- Once you are connected you can launch the required software from AppsAnywhere.
Connection time limit
UWE VPN connections last for two days and you'll receive a warning notification three hours before the session is due to end.
If you require more time, you will need to reopen Ivanti Secure Access Client, login, connect and go through the authentication process again.
Software requiring a VPN connection
In AppsAnywhere, you will see Campus PC or UWE VPN required under or next to the title of the software.
Please note: some software will not be available in AppsAnywhere until you have a UWE VPN connection, so make sure you have set this up first.
Software requiring a UWE VPN connection
- Abaqus
- Ansys
- CLion
- EViews
- Flood Modeller
- Gurobi
- Keyshot
- MATLAB
- Minitab
- Pro Tools
- PyCharm
- Rhino
- Ricardo
- SPSS Amos
- STK Systems Tool Kit
- V-Ray for Revit
- V- Ray for Rhino
- V-Ray for SketchUp
UWE VPN
Watch this short video on how to set up a UWE VPN for AppsAnywhere. (Please note, Pulse Secure has been rebranded to Ivanti Secure Access Client.)
Using a VPN for AppsAnywhere (PDF)Using AppsAnywhere on Windows
From your own device, on or off campus
- Go to https://appsanywhere.uwe.ac.uk.
- Login with your UWE Bristol email address and password.
- You will see a pop-up asking "Is AppsAnywhere installed on your device?". If you haven't yet installed the AppsAnywhere client, click Install now.
- Once the download has finished, open the downloaded file and follow the steps to install AppsAnywhere client.
- Select Done once complete.
Wait for validation to complete. Once complete, you will see all applications available for your course. - Now you can choose from the list or use the search box to Launch an application.
From a Windows PC on campus
- Access the app store through a web browser at https://appsanywhere.uwe.ac.uk.
There may also be a shortcut icon on the desktop to open AppsAnywhere. - You will see a pop-up asking "Is AppsAnywhere installed on your device?". Click I have it already to validate your session.
- You will see a menu of applications available for your course.
- Choose an application from the menu, or use the search box.
- Select Launch. Cloudpaging Player will then stream and open your application.
Please note: launching some applications may take longer, especially when launched for the first time. Please launch any apps when you first arrive and log in, before the lesson begins.
View more information on applications
Select any application to view:
- an overview of the application
- system compatibility, and any license restrictions.
You can favourite your most used applications for quick access and copy a link to share the application with other users.
Uninstall an application
To uninstall an application:
- Open the Cloudpaging Player from the Start menu.
- Find the application in the list.
- Select Remove.
Using AppsAnywhere on a Mac
AppsAnywhere uses a streaming technology called Cloudpaging, which relies on the Windows operating system. While AppsAnywhere is primarily Windows-based, there is support for Mac users for all applications which have a Mac version.
From your own device
- Go to https://appsanywhere.uwe.ac.uk.
- Login with your UWE Bristol email address and password.
- Select ‘It's my first time using AppsAnywhere on this device’, to start the installation process.
Once complete, you will see all applications available for your course. - Choose an application or use the search box.
- To run the software, please use the relevant guidance below.
Download – via secure download
This method is where we have provided Mac installers for certain software to provide a consistent experience to Windows users.
However, this method will mean that your Mac won't recognise UWE Bristol as the developer.
Apple provides guidance to open a Mac app from an unidentified developer and from this we have added our recommended way below.
- Find the software in the AppsAnywhere portal and select download.
- Once downloaded open the .pkg file and you will see an error message like the one below:
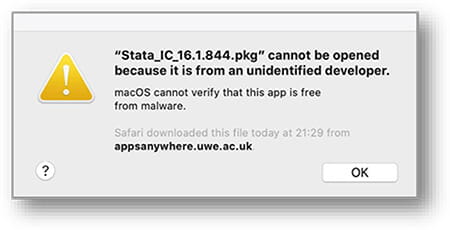
- Open System Settings and select Privacy & Security.
- Scroll down to the Security section. You should see a message similar to '"app_name" was blocked to protect your Mac' with an 'Open Anyway' button next to it.
- Click the Open Anyway button to open the unverified app on macOS Sequoia. If a message asks you to confirm your decision, click Open Anyway. (You may need to further authenticate it by entering your password.)
- Follow the on-screen installation steps.
- You can access it via the Launchpad or the Applications menu in Finder.
Launch via macOS install
- This method will add the app directly to your Mac.
- You can access it via the Launchpad or the Applications menu in Finder.
External website
- This will take you directly to the developers site so you can install from there. (e.g. Chrome)
- You may need to log in to your existing account or set one up.
Please note: launching some applications may take longer, especially when launched for the first time. Please launch any apps when you first arrive and log in, before the lesson begins.
From a Mac on campus
- Access the app store through a web browser at https://appsanywhere.uwe.ac.uk.
- There may also be a shortcut icon on the desktop to open AppsAnywhere.
- Once logged in, select Open AppsAnywhere Launcher to validate your session.
- You will see a menu of applications available for your course.
- Choose an application from the menu, or use the search box.
- Select to Launch your application.
Please note: launching some applications may take longer, especially when launched for the first time. Please launch any apps when you first arrive and log in, before the lesson begins.
View more information on applications
Select any application to view:
- an overview of the application
- system compatibility, and any license restrictions.
You can favourite your most used applications for quick access and copy a link to share the application with other users.
Uninstall an application
To uninstall an application:
- Go to Finder > Applications.
- Select your app and drag it to the Bin.
AppsAnywhere further support and feedback
You can find common questions asked by other students in the AppsAnywhere FAQs.
For further support, please call the IT Service Desk.
You can email feedback on AppsAnywhere or the guidance above to itonline@uwe.ac.uk.
You may also be interested in

Wifi access
How to connect to the campus wifi (eduroam).

Student computers
Useful information relating to UWE Bristol student computers and their facilities.

Specialist software
Information on specialist software, how to access them, and locations where they're already installed on campus PCs.

Online learning
Advice and guidance on how to make the most of studying online.
