MyEngagement
Track your engagement with your course.
What is MyEngagement and why are we using it
MyEngagement is a system that will help you visualise how involved you are with your course and compare yourself to your cohort.
Research supports the simple notion that the more students are involved in their educational experience, the better they do.
UWE Bristol provides a support system to students that is proactive rather than reactive, to offer help rather than waiting for students to ask for it.
How MyEngagement and MyAttendance work together
You are asked to record your attendance in MyAttendance. This information is fed into the MyEngagement system and forms part of your engagement score. You will be able to view your attendance in the attendance tab in MyEngagement.
Logging on
User access and multi-factor authentication
MyEngagement is accessed via myengagement.uwe.ac.uk.
- When you first log on to the system you will be required to register with multi-factor authentication (MFA). MFA is an additional layer of security that adds phone verification to your password.
- Once you have clicked the link to register for MFA you will be asked to enter your UWE Bristol email address and password.
- Then select 'Authentication phone' to in order to receive the necessary verification code - you can register a landline or a mobile. You will be able to sign in by answering an automated call and pressing # or be texted a six-digit code which you type into your browser.
- If you have selected verification through a call or text you will then need to return to MyEngagement and enter this code. The MyEngagement log in page will then load and you can enter your usual UWE Bristol username and password to log in.
If you're having difficulty logging in to MyEngagement, please email ITOnline@uwe.ac.uk.
Browser support
MyEngagement should be used with the following browsers:
- Google Chrome
- Apple Safari
- Mozilla Firefox.
The version number of the browsers supported are the current version -1.
Logging on as an existing user
From the MyEngagement landing page, enter your normal University username and password and then click Login to access the system:
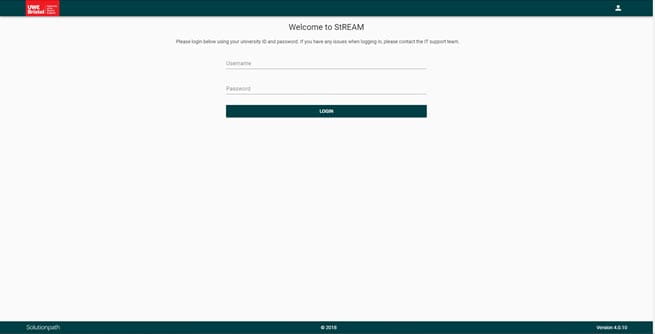
Calculating your engagement
Engagement ratings are calculated based on several different types of digital interactions you have with University systems. This includes attendance and access to Blackboard.
All the resources that we track are shown on the resources page of your student record in MyEngagement.
How the rating system works
Every time you access one of these resources (such as log on to Blackboard), MyEngagement will allocate you a number of points. Some resources are worth more points than others, as we consider them to be more meaningful in tracking your engagement.
For example, the points allocated for logging on to Blackboard aren't as high as the points for accessing your course content on Blackboard. This is because it's more valuable to your learning to actually view course materials than to simply log on to a system. The pie chart at the bottom of the resources page indicates which resources are considered to be of the most value.
The MyEngagement analytics process runs every day and uses a weighted system to look for system interactions for the previous day (or days depending on data lag). The system then looks at this score and compares it with scores from previous days. The difference is then used to derive an 'engagement rating' (High through to None).
Moving between engagement levels and how this affects your current rating
One factor in the system that determines your engagement score is the comparison of your activity in the last 24 hours to your overall activity over time. This allows for the fact that students will have different working patterns and may engage more or less on particular days - so not using the resources as much over one day won’t have a drastic effect on your overall score.
Generally speaking it takes around one week to move either up or down all of the engagement categories, though if you don’t use any of the resources at all for a number of days then you may find that your engagement score will drop more quickly.
Using MyEngagement
Student record
After logging on you will be taken directly to your student record page.
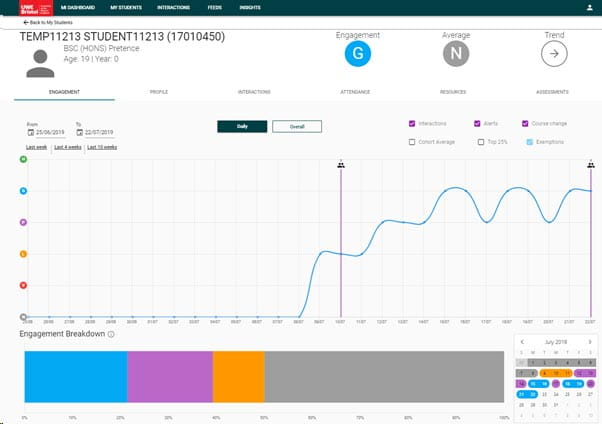
The student record includes a header, which includes information, such as your name, ID photo, course and course year. There are also several indicators, allowing you to see key information at a glance.
The first engagement rating refers to your engagement level that day whilst the ‘Average’ engagement rating is your average engagement over the last four weeks.

The engagement ratings are:
- high
- good
- average
- low
- very low
- none.
Trend
![]() This is an indicator displaying the direction that your engagement rating is taking.
This is an indicator displaying the direction that your engagement rating is taking.
A horizontal arrow means the engagement rating is consistent, a diagonal arrow means the rating is either on an upward or downward trend.
Underneath the header are tabs allowing you to obtain further information about your activity. The active tab will be underlined in blue.

Student Engagement tab
The Engagement screen presents a summary of your engagement data, displaying the last four weeks by default.
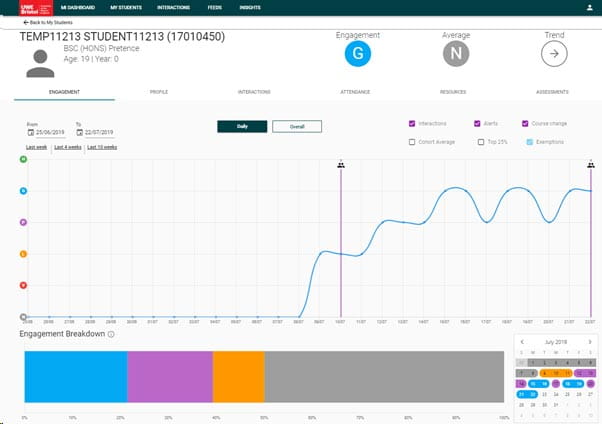
The Engagement graph (the learning journey)
This graph is an interactive display of your time at University. It updates to reflect the date range chosen in the top left. It can be changed to a daily or overall display by clicking the buttons above the graph:

The graph is interactive, to allow you to focus on the critical elements of your learning journey. These interactions include:
- selecting the date range displayed on the graph; this can be defined between two dates
- quick selecting time periods (last week, last four weeks and last 10 weeks)
- selecting and de-selecting.
|
Two person icon |
Interaction events (when a member of staff has entered a note on your record) |
|
| |
Alarm clock icon |
Alerts events (when you have received an email) |
| |
Two arrows |
Course change events (will signify if you have changed course) |
|
Red dotted line |
Cohort average engagement line (the average engagement of all the students on the course) |
|
| |
Blue shaded area |
Exemption events (times when a member of staff has put a pause on any emails going out to the student) |
Calendar with average engagement overlay and breakdown
In the bottom right of the engagement tab, there is a rolling calendar that shows all your engagement ratings over a monthly period.
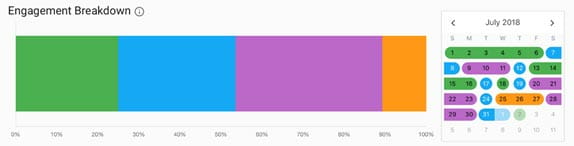
The Engagement Breakdown bar chart is designed to provide a visual percentage-based view of how much time you have spent in each engagement category and is defined by the date range selected at the top of the page.
Student profile tab
The profile tab is a summary of a student’s personal information arranged in a series of cards.
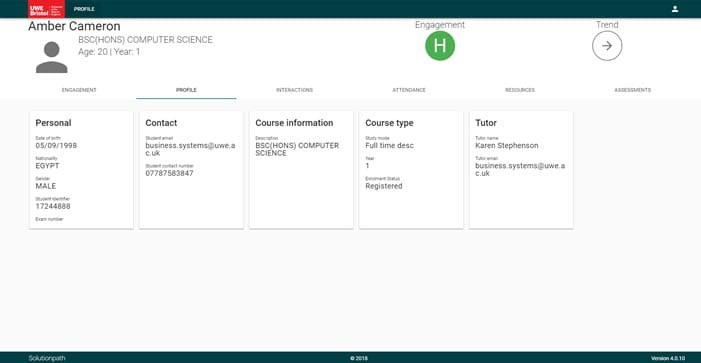
If your profile is showing your year as level 9 this indicates to UWE Bristol staff that you are currently on placement. We need to know when you are on placement as it is likely that your use of the academic resources will be different, and we want to make sure that this is taken into account.
Student interactions tab
The Interactions tab is a historical journal of all your interactions, including engagement email alerts and exemptions.
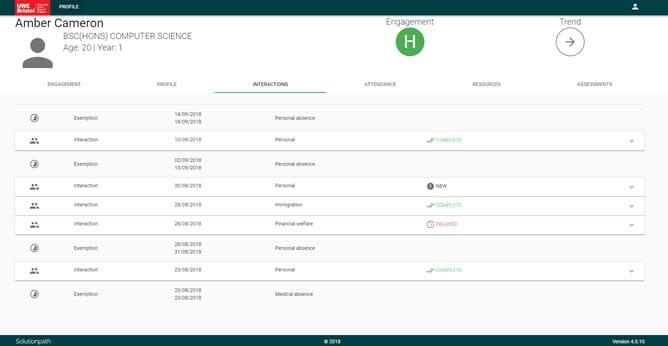
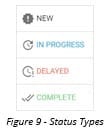 |
|
Clicking on an individual interaction expands the record to provide a more detailed view. You can also add a comment by typing at the bottom of the chat box (where it says 'Add Comment') and whoever created the interaction will be emailed so they know you have written a comment. You will be emailed if someone adds a comment to one of your interactions also.
Student attendance tab
For most teaching session you will be asked to record your attendance using the MyAttendance app (you do not need to use MyAttendance to record your attendance at online sessions unless requested to do so by the lecturer).
This tab will show you a list of all the events you have attended where you have recorded your attendance through MyAttendance. More information can be found via MyAttendance.
Student resources tab
The student resources tab is a time-based representation of the data systems MyEngagement is reviewing. Please note, some of the resources displayed may not contribute to the engagement score and each resource may be weighted differently (i.e. contribute differently to the engagement score). The time series graphs show the number of system interactions over the chosen date range.
A resource type pie chart and activity summary table may be visible below the resource cards.
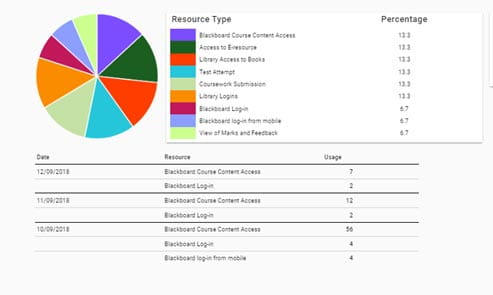
Resource type pie chart: This shows the importance of each resource type used to calculate your daily engagement score.
Activity Summary Table: This provides the usage detail for each resource type used by the student and the date the activity happened.
Announcements
University-wide messages can be broadcast in the system. The notification of an announcement is adjacent to the User selection menu:
Dependent on the announcement configuration, these will be displayed as:
- a single white information icon – for information announcements
- a yellow triangle – for warnings
- a red in a circle – for errors, with the addition of a red banner (as above) for critical announcements. You will need to dismiss the banner with the close X option.
Note: If there are several announcements, then the most 'critical' will be indicated.
The announcements will only be used in conjunction with informing you of problems relating to the system.
User selection
Clicking on the user selection menu icon in the top right opens the drop-down menu allowing you to configure MyEngagement to suit your needs.

The menu includes:
- language – you may have the option to choose a different language. This stays active for each session.
- help – click this to go to the Help/FAQ page.
- dark theme – selects the dark theme.
- logout – exits the application.
Contacting you
You may receive an email from the MyEngagement system if your engagement has been in the none, low or very low categories for 10 days or you have not logged into a learning activity via Blackboard. This email will offer you support. The advice and support provided will vary according to your needs. There are a range of support services available to you whether you are concerned about your wellbeing or your academic study.
If you receive an email and your engagement shows that you have no, or very low engagement, we may contact you just to check in and see if there is anything we can help you with.
If we have been unable to reach you and re-engage you with your studies, we may come to the conclusion that you have decided to no longer engage in your academic studies at UWE Bristol. In this instance we may write to you to inform you that under our academic regulations we have decided to withdraw you to protect you from building up any further fee liability. Should this be the course of action, you will be provided time to get in touch with us before the decision is actioned so that we can continue to work with you to make your time with us is a success.
Your privacy
The information provided will only be used for the purpose of viewing a student's engagement with the University, unless you are informed otherwise.
Key members of staff will be able to see the data so that they are able to step in and provide advice and support if needed.
You will also have access to your data but not that of other students.
Opting out
The data that we are using is information the University is already collecting but should you not wish your data to be used in this way you do have the right to opt-out.
In regard to your personal data held by UWE Bristol, you have the right to:
- access it
- receive it in a structured machine-readable format (data portability)
- rectify it if it is not accurate or complete
- erase it
- restrict its processing
- withdraw any consent provided or otherwise object to its processing
- complain to the Information Commissioner's Office (ICO).
To find out more or to exercise any of these rights please contact the Student Support Advisers by making an appointment at any UWE Bristol Information Point.
You should also read the Learner Analytics Privacy Notice and UWE Bristol Student Privacy Notice.
Further assistance
If you need further assistance related to your engagement or student support, please contact myengagement@uwe.ac.uk.
If you are having trouble logging in, or have any technical queries, please contact itonline@uwe.ac.uk.
You may also be interested in

Wifi access
How to connect to the campus wifi (eduroam).

Software
Find out how and where to access software on-campus, off-campus and at home.

MyAttendance
UWE Bristol students with timetabled teaching will be expected to use MyAttendance to record their attendance at teaching events on campus.

Information Points
Information Points are on each campus to help answer your questions. Find contact details, locations and links to further support and information.
