MyAttendance
How to record your attendance.
What is MyAttendance and why do we use it
The MyAttendance system will ensure that students have a means to provide a record of their attendance. The attendance information will be added to MyEngagement. This will provide a fuller picture of your engagement with your course and will allow us to offer support, if needed, in a confidential and timely manner.
For teaching activities where you record attendance, you will be given a unique six-digit code by the staff member delivering the session.
We recommend that you download the app as it's the easiest, most convenient way to record your attendance but MyAttendance is also available online.
Your privacy
The University is only gathering attendance information for the academic events that you are timetabled to attend. Your location and attendance at non-academic events around campus won't be recorded through MyAttendance.
Installing the app
Download the UWE Bristol MyAttendance app via the Google Play or Apple stores.
App log in
- Once the app has downloaded, open and select the Student/Staff profile from the options listed:

- Enter your UWE Bristol username and password:
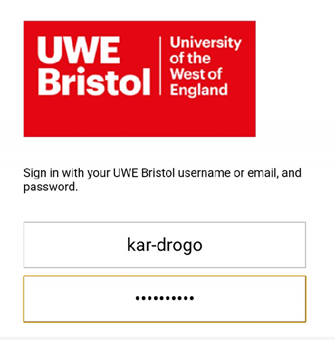
- This will load the UWE Bristol MyAttendance homepage.
- The homepage has two tiles. One has your timetable and the other tile enables you to check in to teaching events. This is how you will record your attendance:
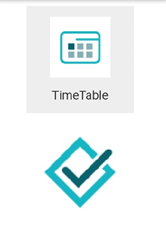
Timetable
Use the timetable icon to view your timetable:

You can view your timetable for the whole year by scrolling across the weeks.
Clicking on specific events will give you the option to email the lecturer or add the event to your phone calendar.
Your timetable will check for the most up-to-date information whenever it is connected to the internet or when you pull down on the weekly view to refresh:

The bottom of the screen will tell you when it was last updated.
Check in
- To record your attendance at a teaching event you will need to tap on the tick box tile:
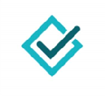
You will only be able to enter the six-digit code during the teaching session; you will not be able to enter it at any other time. This means, for example, that if your timetable states that your lecture will start at 9:00 and finish at 10:00, you will only be able to enter the six-digit code from 9:00 until 10:00, after 10:00 the check-in function will be closed. - Tap on the check-in box to enter the six-digit code (which will be provided by your lecturer):

- Once you have entered the correct code the submit box will go bright green and you can tap on it to confirm your attendance:
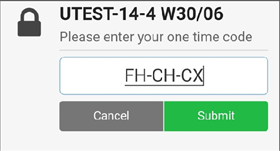
- You will know your attendance has been recorded when the tick image is displayed:
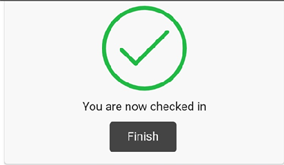
Further information
- There is no need to check out. The check-in will automatically close at the time the timetabled session is due to end.
- You will only be able to enter the six-digit code for teaching events that are on your timetable. If you attend an event not on your timetable, then your attendance will not be recorded.
- If you are not able to attend a timetabled session, then you will show as having been absent for that session.
- The MyAttendance timetable will show all timetabled events, the check in view will only show events where check in is required.
- You will only need to check in for certain activity types, during which you will be given the six-digit code.
Frequently asked questions
I cannot access the internet
If you don't have access to the internet, you will still be able to enter the six-character code into the MyAttendance app. The app will then save this information and update your attendance record when it is next able to connect to the internet. Until the check-in has pushed through, the session will state ‘checked-in offline’.
The app is not working
Try accessing MyAttendance via web browser. If this works, providing you have no pending ‘offline’ check-ins, uninstall and reinstall the app.
If this does not resolve the issue or if you are unable to access via the web browser, please email IT Services at ITonline@uwe.ac.uk with details of what the issue is, whether or not the issue is just with the app, or also with the web browser and if possible please include screenshots.
If you are not able to log in via myattendance.uwe.ac.uk and there is no way for you to enter the code yourself, then you may request a manual check-in from your lecturer during the teaching session.
Viewing your attendances
You can view your attendances on the attendance tab of MyEngagement.
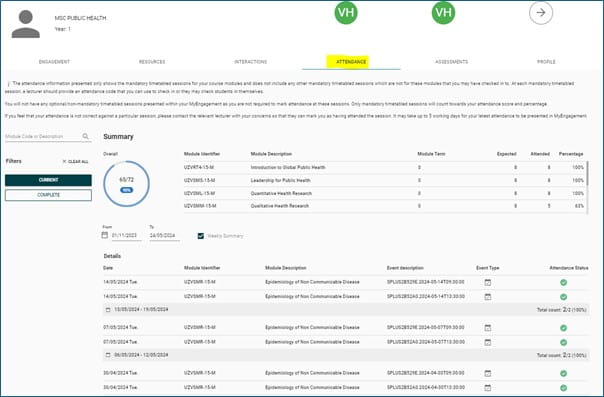
The 'submit' button is greyed out when I enter the check-in code for my session
Check that you have entered the correct code and that your phone or PC time zone matches that of the UK. Also check you are using the latest version of the app.
If the problem persists, please try using the web browser version and if that works, providing you do not have any pending offline check-ins, uninstall and reinstall the app. If the problem persists, please email IT Services at ITonline@uwe.ac.uk and include a screenshot of the issue.
I cannot see some sessions, although they do appear on myUWE timetable
Only sessions where attendance is recorded will show as available for check-in, on MyAttendance. If you have been given a check in code but you cannot see the relevant timetabled session, please check that your time settings on your mobile device match UK time.
For further assistance please email IT Services at ITonline@uwe.ac.uk with the name of the module, the time and date of the session in question.
Time it takes for a timetable session to appear
At the start of the academic year approximately 72 hours, at other times of the year up to 5 working days.
What does 'check-in offline' mean?
This can be down to a poor internet connection preventing the check-in attempt from coming through. This should resolve within two weeks.
Further assistance
If you need further assistance, please email the IT Service Desk at itonline@uwe.ac.uk. Please provide your student number and details of the help you need.
You may also be interested in

Wifi access
How to connect to the campus wifi (eduroam).

Software
Find out how and where to access software on-campus, off-campus and at home.

MyEngagement
MyEngagement will help students visualise how involved they are with their course so that UWE Bristol can provide a proactive support system.

Information Points
Information Points are on each campus to help answer your questions. Find contact details, locations and links to further support and information.
