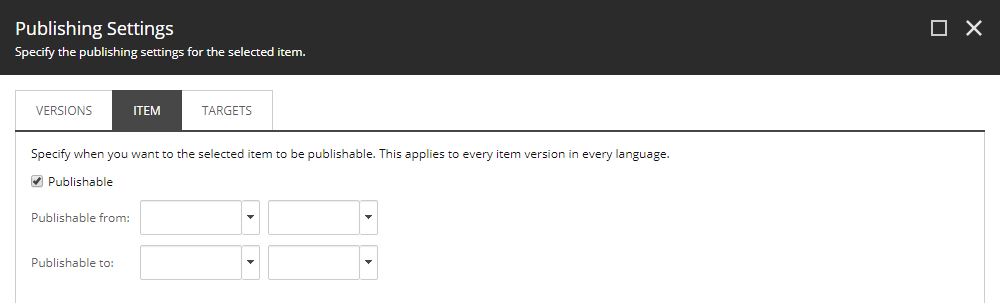Publishing
Submitting and approvals
If you make and save changes to the website on Sitecore then these are saved in draft on the 'authoring' version of the website.
It's always a good idea to check how your updates look on authoring once you have saved them. Anyone using the University Network Connection with a University computer can view authoring links, so you can share them with other staff. This is useful if staff would like to proofread and approve draft pages before we publish them.
You can also preview changes by using the 'Preview' button under the 'Publish' tab on the top menu in Content Editor view.
Any changes will only appear on the live website once they have been published.
Approvals
To publish changes, you need to 'submit' all the updates you have made to pages and components (details on how to do this are below). These updates then go through to a workbox to be approved by a Web Coordinator.
Approvals are usually made between 15:00 and 17:30 each day. The approver will check for issues such as spelling, grammar and broken links. They will also feedback if there are any user experience issues that need to be resolved before the content can be published.
Submitting
Please note that components need to be submitted separately to pages. So if you have changed something on a page other than the in-built copy sections then you will need to submit at least one component. Details of how to do this are below.
Components with sub items, for example Accordions with Accordion 'items' or Manual Blocks of Cards with 'cards' will need each new or edited item submitting individually.
When submitting items, please leave the approver a note to outline what changes have been made.
Submitting using Experience Editor
Submitting in Experience Editor is probably the smartest way to submit your changes in Sitecore since it allows you to preview how they will look before publishing.
Also, using Experience Editor makes it easier to remember to submit all the components you added or edited because you can see them in front of you and check their 'Workflow' status.
Submitting a component in Experience Editor
To submit a component in Experience Editor you need to first click on it to select it. The component menu will then appear on the top left of the component. The menu will tell you if the component has been submitted or approved in the 'Workflow' section.
If it reads 'Workflow: Not final' then you can click on this wording and choose 'Submit' to submit the component for approvals and publishing.
If it reads 'Workflow: Final' then you either haven't saved your changes yet (try saving them using the save icon on the top menu) or they have already been submitted and approved (try checking the live website).
If the component has sub items, then click on the individual item to submit it, for example click on a card from a Manual Block of Cards to submit that card.
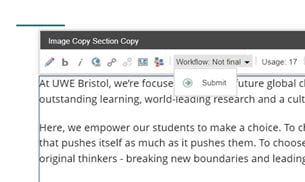
Submitting a page in Experience Editor
When you make changes to a page it is best to submit the page as well as the component you worked on, otherwise the page will stay 'locked' to you in draft mode. Submitting a page also helps publish any changes you make to the in-built content such as in-built copy sections or the meta description. It's also necessary to submit a page if you moved components around or added new ones.
To submit a page in Experience Editor is very simple, just save your changes and then use the blue bar at the top of the page to click 'Submit'. The same function can also be found on the top grey menu under the 'Review' tab.
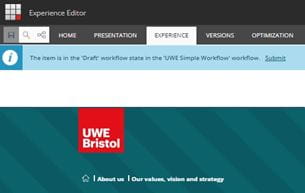
Submitting using Content Editor
Submitting components and pages in Content Editor is a little more tricky than Experience Editor as you need to navigate to them individually using the left-hand menu.
Using the Review tab in Content Editor
To submit your page or component, make sure you have it open by navigating to it using the left-hand menu in Content Editor view. Then open the 'Review' tab in the top menu. Here you will find the Submit button.
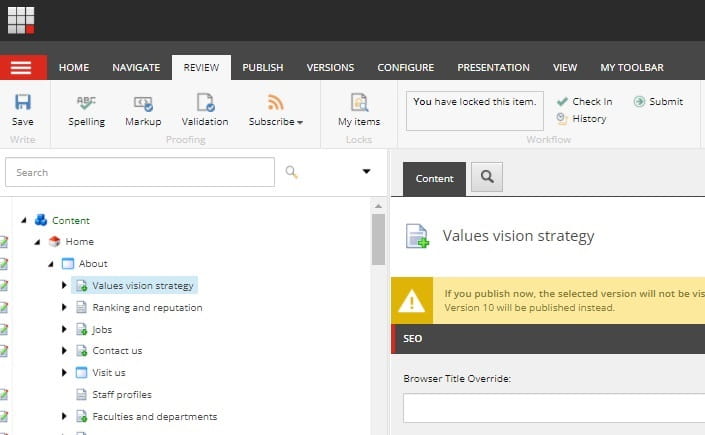
The Submit button
Click on the Submit button. This will lock the page/component again and submit it for approvals and publishing.
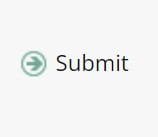
Publishing images and documents
It is important to publish any images and documents before submitting changes to components and pages. Otherwise components can go live without the relevant image displaying correctly.
Unlike components and pages, publishing can be done by the person uploading the image/document at the time of upload.
Simply click on the 'Publish' icon on the top menu once you have added in the Alt text. Use the 'smart publish' settings and do not change any of the tick boxes (publish subitems and related items should remain unchecked). This will take a moment to process so be patient, once the item is published you will see a confirmation message.
Auto publishing
It is possible to specify when an item, or a version of an item, is allowed to be published. If you set a restriction on an item or version it will automatically create a task to publish (or unpublish) the item at the specified date and time.
The publishing restrictions can be found on the "Publish" tab of the Content Editor.
How to schedule to publish a version
First make the changes to your item but do not approve.
In Content Editor select Publish tab and Change option from the menu. You will see your new version in the list. By setting a "Publishable from" or "Publishable to" date and time on a version in the "Versions" tab, you will be scheduling a publish/unpublish at those specific times. It is not essential to specify both a "from" and a "to", although you may need to depending on the circumstances.
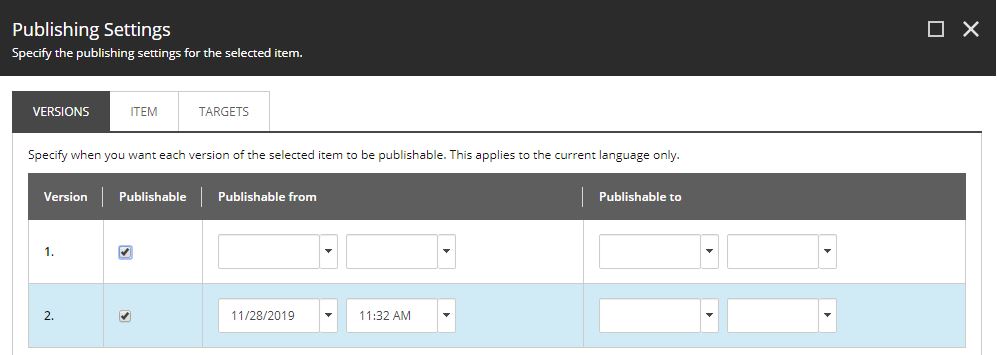
Finally, you need to submit and approve your version.
Please note: the version must be marked as publishable (the tick box) for the version to be publishable at all.
Normally, when you approve an item, the version will automatically become published. Therefore in order to schedule, you must:
- create and save version,
- schedule publishing of version,
- submit and approve version.
This will then publish at your scheduled time.
How to schedule to publish an item
To schedule an auto-publish of an item, you specify a date and time on the "Item" tab: