Saving work in OneDrive
How and where to save your work
How to access OneDrive
OneDrive is part of Microsoft 365, the University's recommended file storage solution.
Whether studying at home or on campus, saving your work and assignments regularly and in a secure location is important.
When saving personal or confidential data, please refer to the Data Protection Act and the Information Security Policy.
Benefits
- Secure and private document library
- Real-time file/folder sharing and collaboration
- Automatic file backup and restore
- Accessible from any internet-connected device
Storage allowance
- 100GB for every UWE Bristol student
If you require additional storage, please speak with your Programme Leader.
How to access OneDrive on personal devices
There are three different ways:
- On a browser, go to Microsoft 365 and log in with your UWE Bristol email and password. You'll need to authenticate to prove it's you.
- Once you've logged into MYUWE, click the link to Microsoft 365.
- Use the OneDrive app on iOS and Android.
How to access OneDrive on campus computers
- Open a browser (shortcuts for Edge, Chrome, and Firefox are on all student PC desktops), go to Microsoft 365 and log in with your UWE Bristol email and password.
Saving your work to OneDrive
- When saving new work, always select Save As.
- Whether on campus or at home, your UWE Bristol OneDrive will always be available:
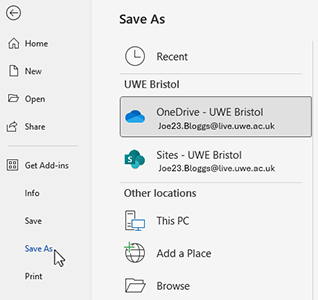
- When using a computer lab or working on email attachments on campus, always check where you're saving files so you can find them again in the future.
- Find out more about how to Sync files with OneDrive in Windows or Sync files with OneDrive on macOS.
Restoring deleted work in OneDrive
You can find information on restoring deleted files or folders in OneDrive via Microsoft Office Support.
Avoid removable storage devices (not recommended)
Devices such as USB drives or external hard drives are not recommended as a storage solution as they are the least secure method for saving work – here's why:
- You should not store sensitive information on them (refer to the General Data Protection Regulation (GDPR) when saving sensitive information).
- Data can easily become corrupted.
- They are not robust, easily damaged, easily misplaced, and lost.
If you must use a USB storage device, make sure you:
- encrypt your USB storage device
- format it for you operating system you're using (some only work on Macs or PCs, which can be inconvenient if you are move between different platforms)
- transfer files onto the computer before working on them
- save your finished work to your OneDrive, then save it to your USB stick
- eject the disk before removing it to reduce the risk of corruption.
You may also be interested in

Protect data and devices
Everyone must take steps to secure all their devices and data to reduce the risk of a data breach.

eduroam - free campus wifi
How to connect to the free campus wifi (eduroam).

Microsoft 365
Information on Microsoft 365 features and how to install them, including: email, Microsoft Office and OneDrive.

Study support
Study support and advice for UWE Bristol students including referencing, research, study spaces and more.
